WPBot allow below listed 3rd party messaging & chating application, web link and phone in Integration section. You can add and remove even control to show or hide these application.
7.1. Facebook Messenger
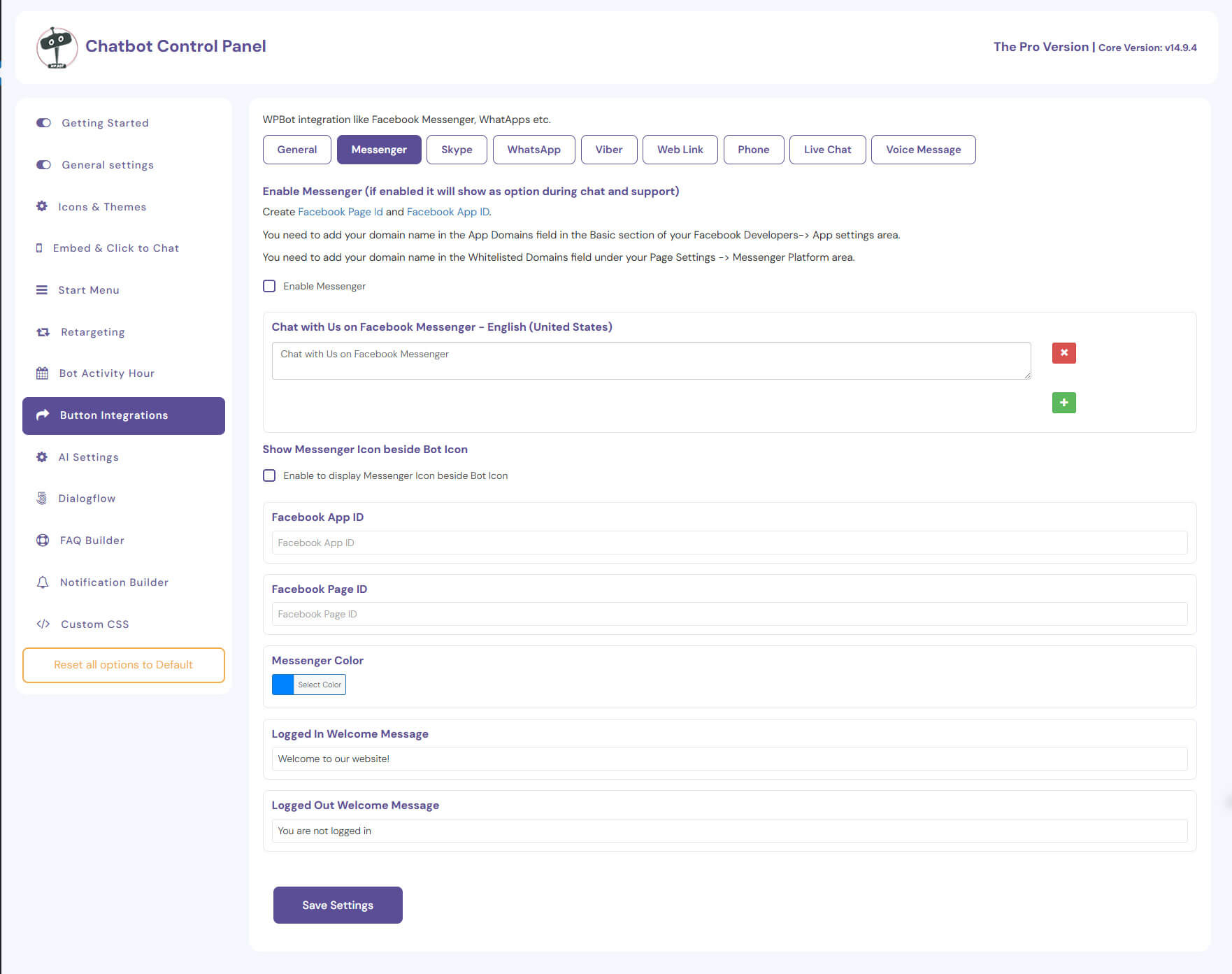
To enable Messenger application you need a Facebook Page and Facebook App
You need to add your domain name in the App Domains field in the Basic section of your Facebook Developers-> App settings area
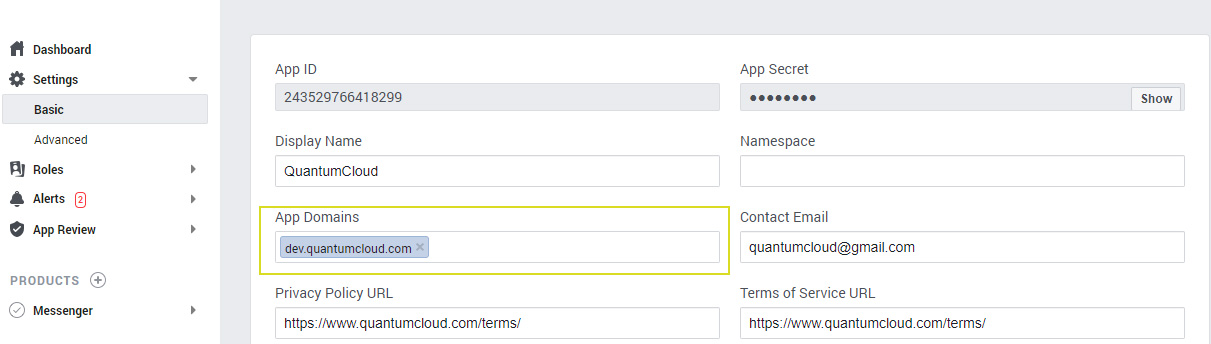
You need to add your domain name in the Whitelisted Domains field under your Page Settings -> Messenger Platform area
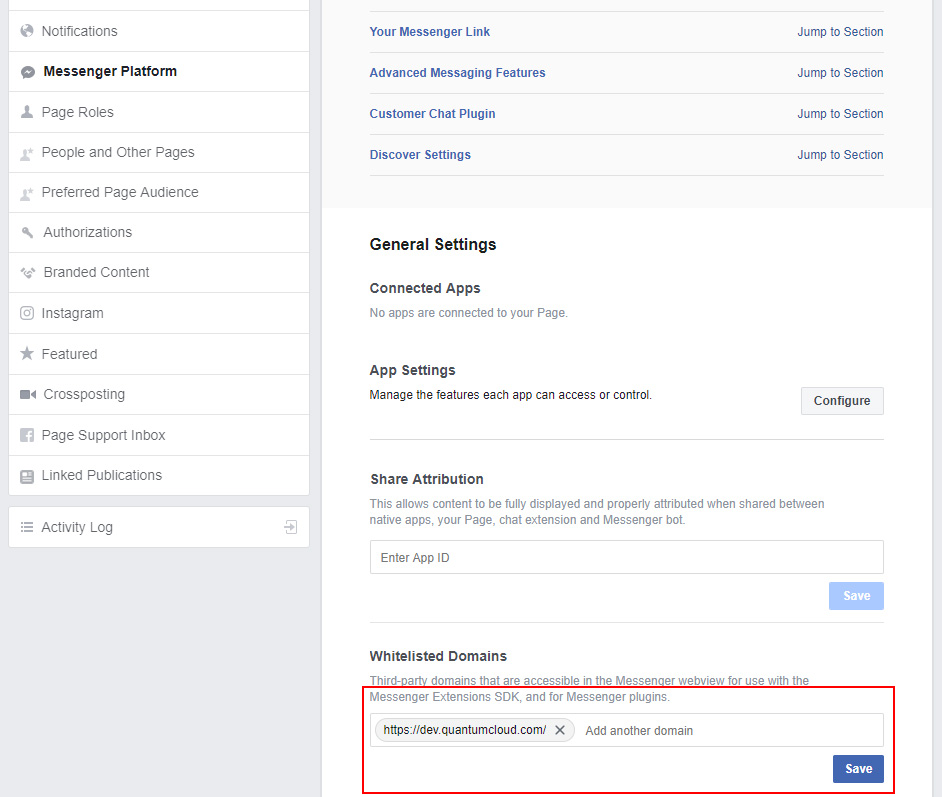
- To control Messanger you use
- Enable Messenger
- Show Messenger Icon beside WPBot Icon
- Facebook App ID
- Facebook Page ID
- Messenger Color
- Logged In Welcome Message
- Logged Out Welcome Message
7.2. Skype
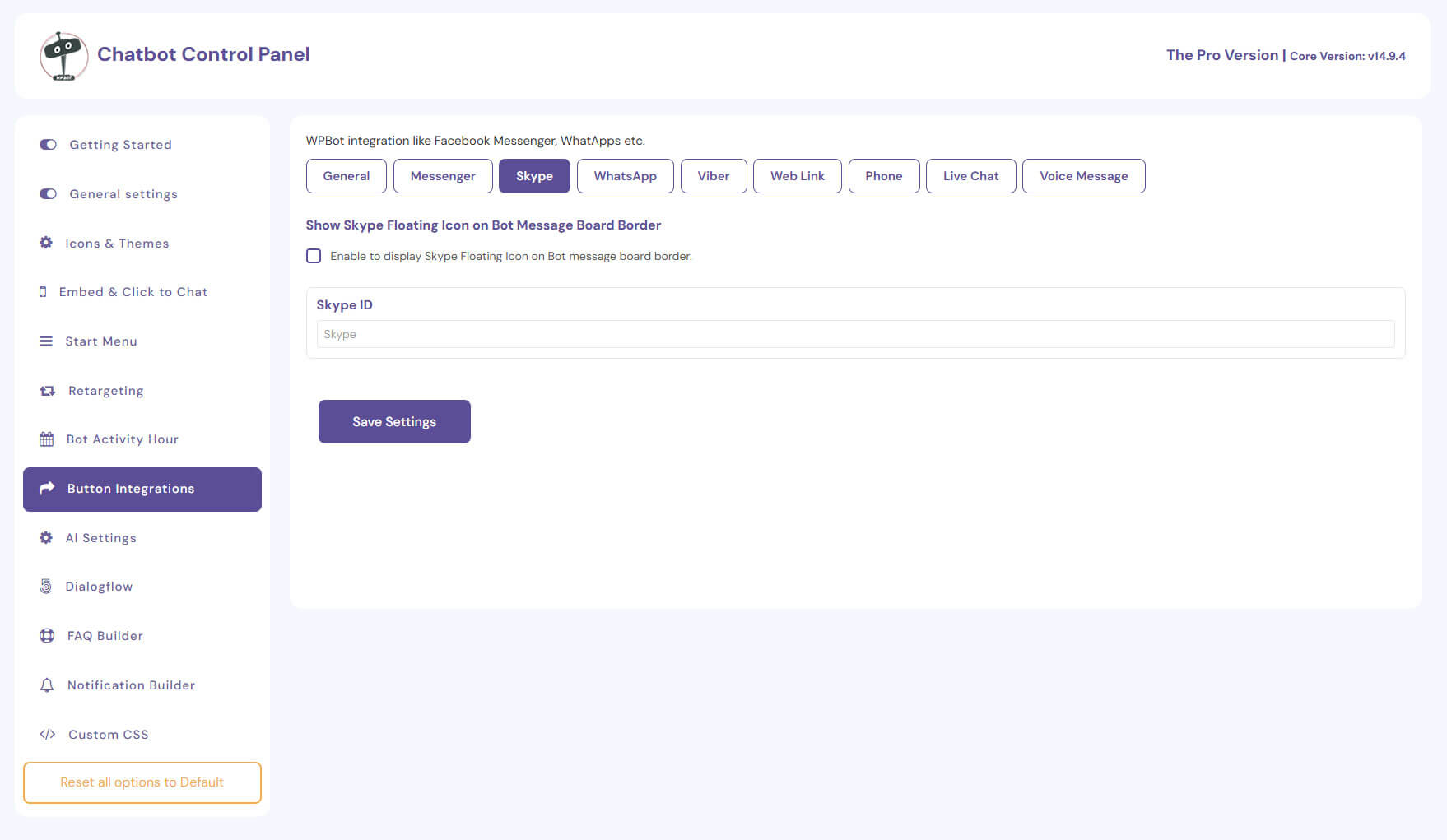
- Need Skype account id to enable on WPBot.options are
- Show Skype Floating Icon on WPBot Message Board Border
- Skype ID
7.3. WhatsApp
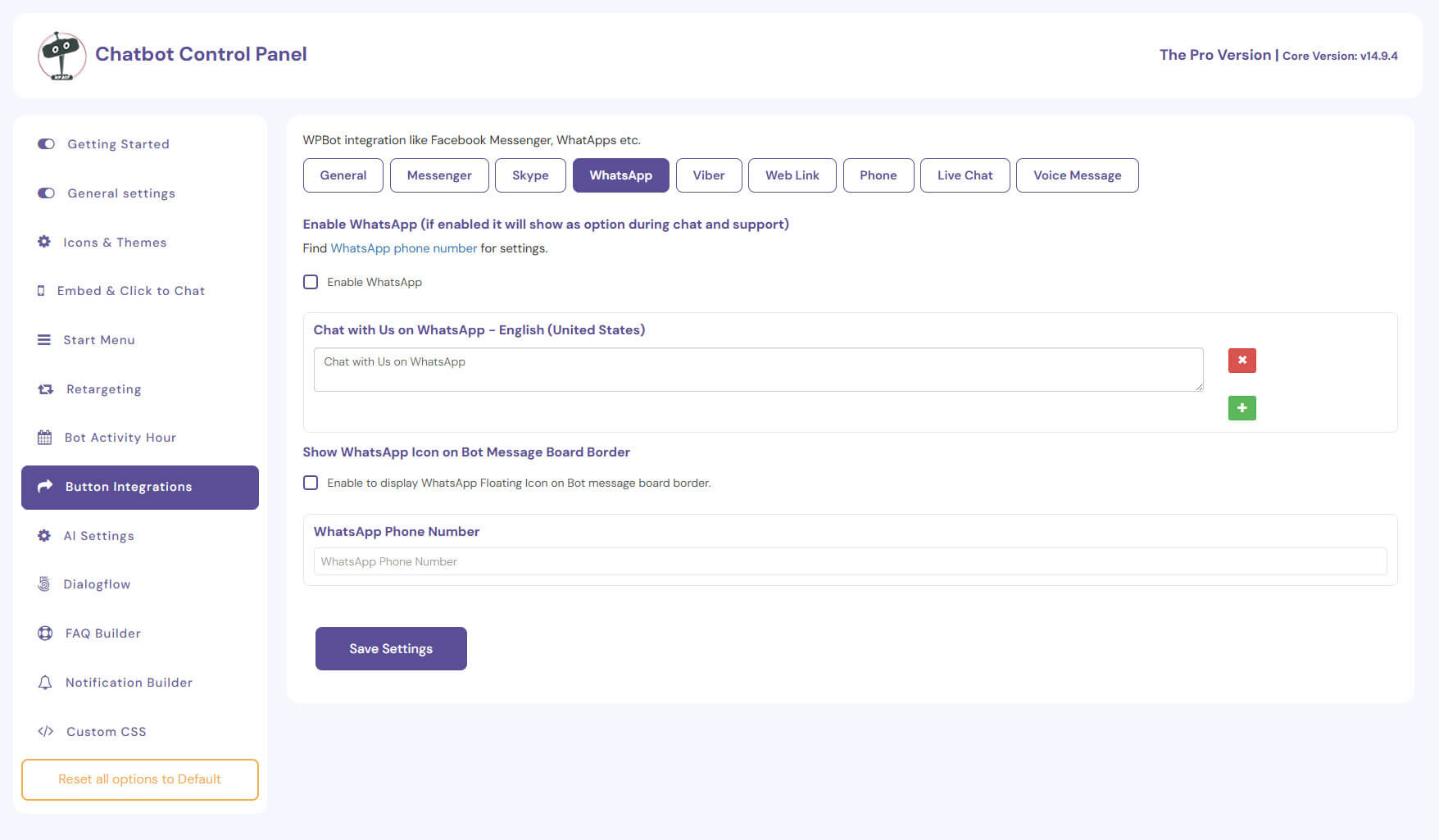
- Need WhatsApp Phone number to enable on WPBot.Find WhatsApp phone number for settings.
- Show WhatsApp Icon on WPBot Message Board Border
- WhatsApp Phone Number
7.4. Viber
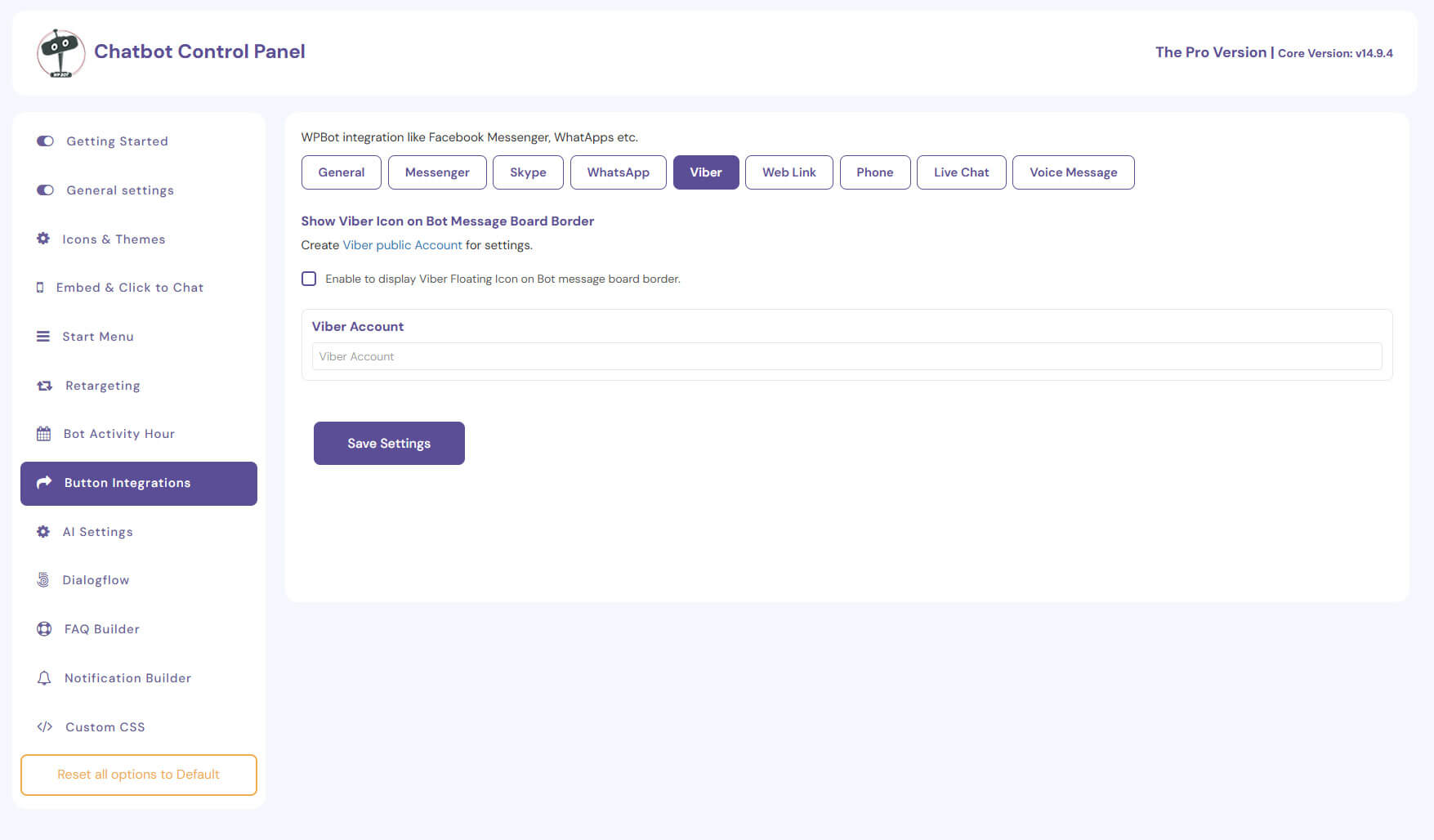
- Need Viber public account to enable on WPBot. Create Viber public Account for settings
- Show Viber Icon on WPBot Message Board Border
- Viber Account
7.5. Web Link
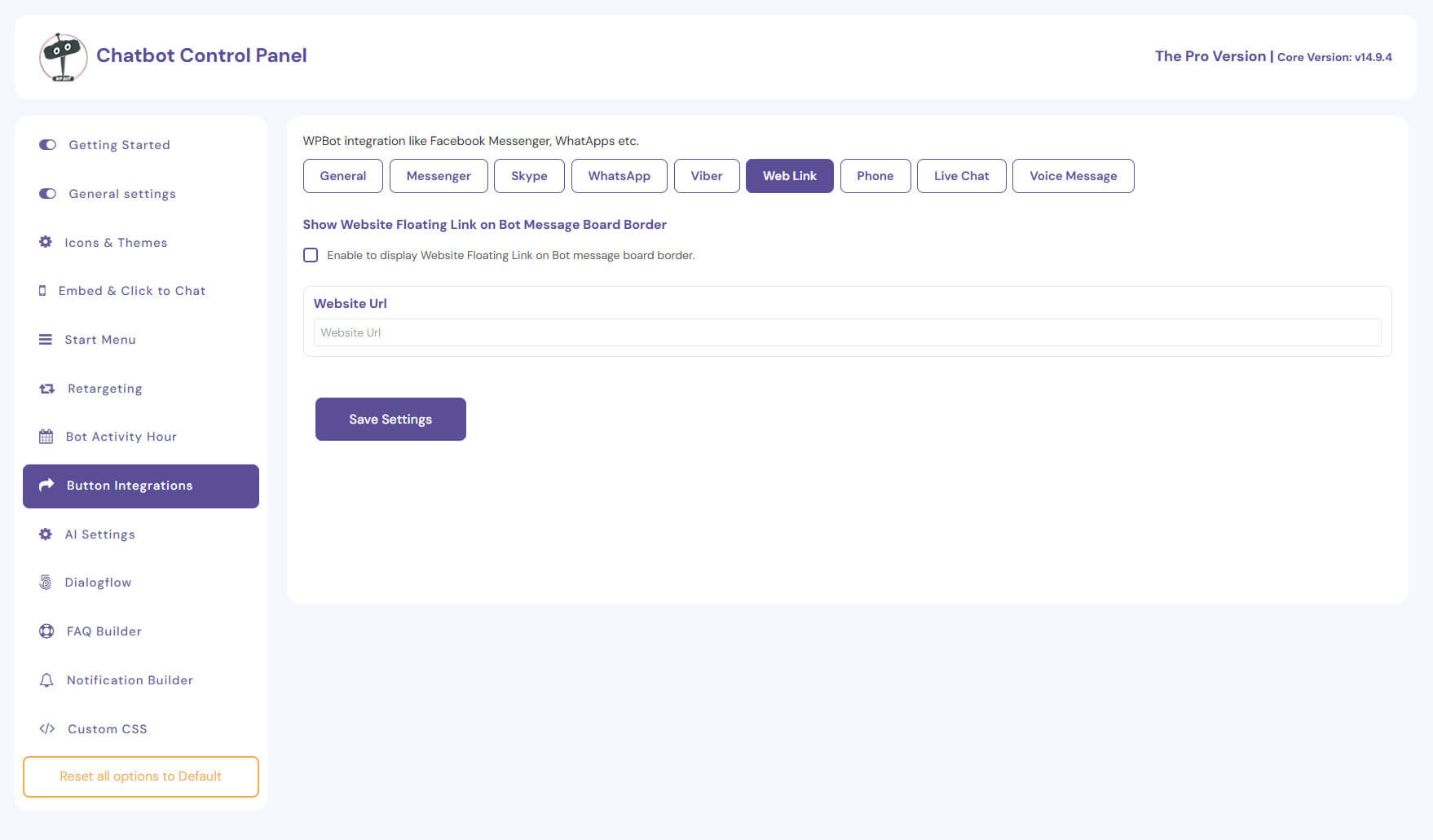
- Need Web Link to enable on WPBot.options are
- Show Website Floating Link on WPBot Message Board Border
- Website Url
7.6. Phone
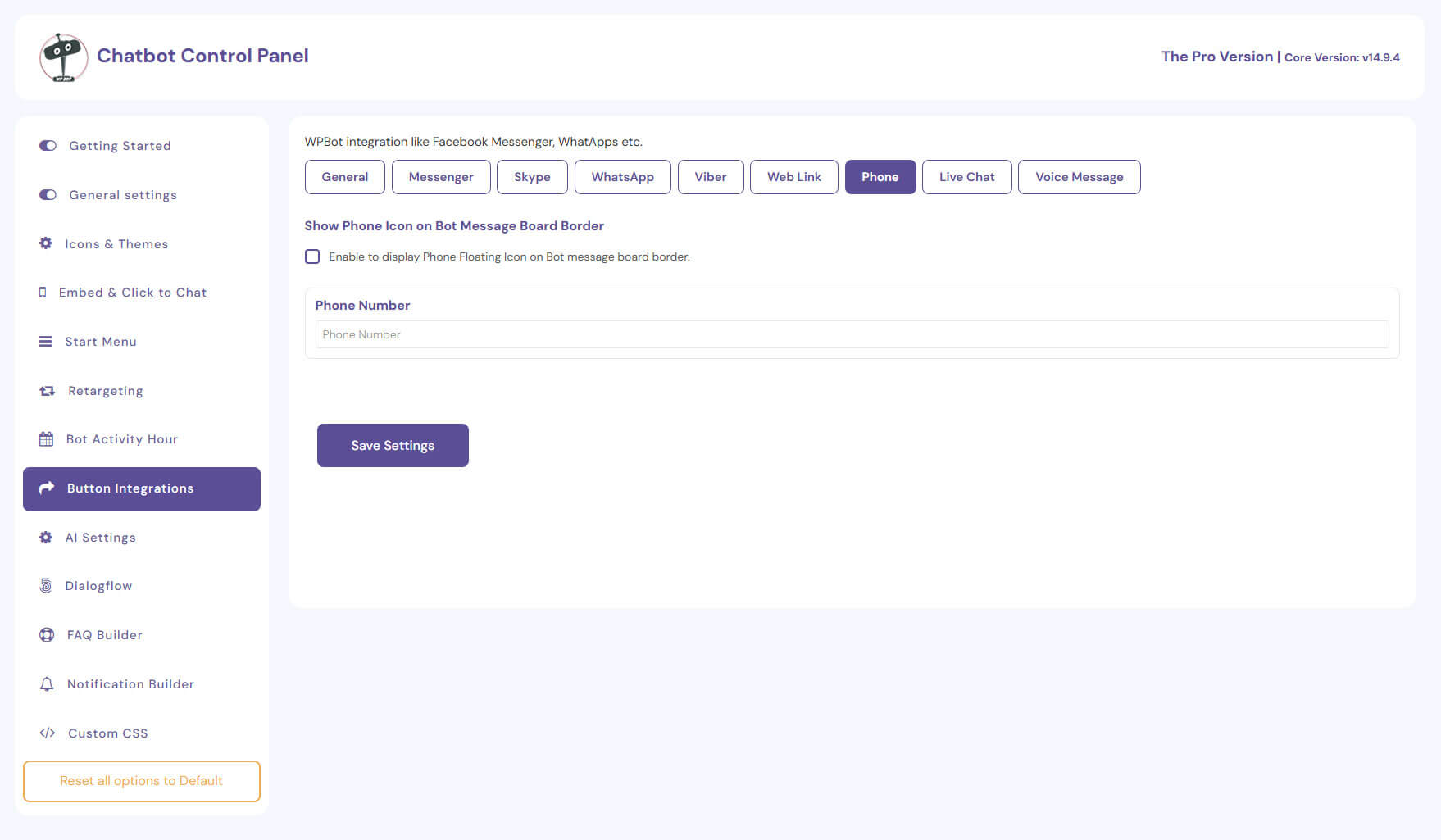
- Need Phone number to enable on WPBot.options are
- Show Phone Icon on WPBot Message Board Border
- Phone Number
7.7. Live Chat
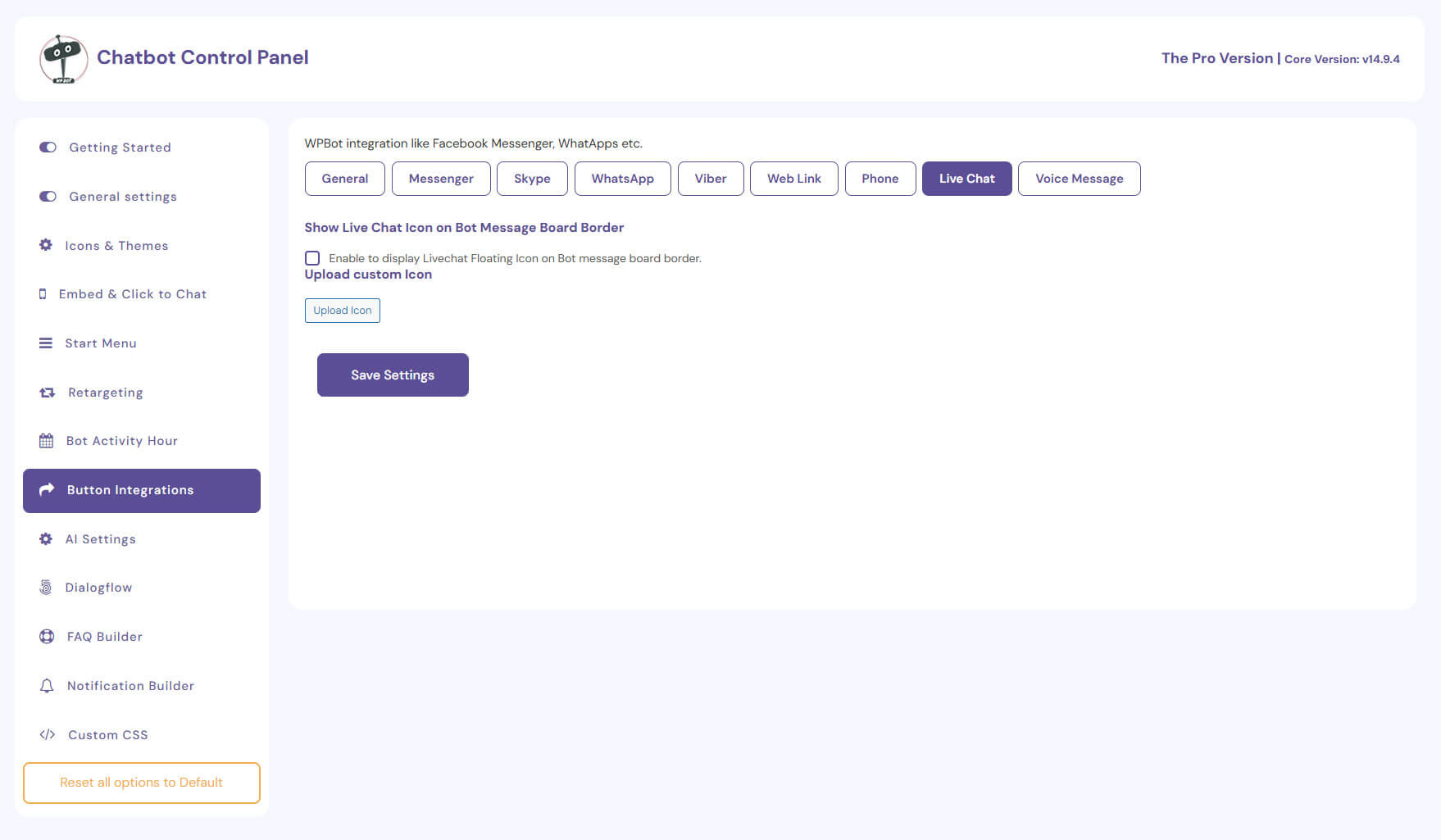
- Need to provide “Direct Chat Link”. This is basically a integration with a third party live chat service.
- Need to enable “Show Live Chat Icon on WPBot Message Board Border” to show live chat floating icon like phone, skype etc
- You can also enable livechat as start menu button by enabling “Enable Display in Start Menu” this feature.
- You can also change the label for the button by putting your custom lable in this field. “Livechat Button Label”.
- “Upload custom Icon” this will allow you to upload a custom icon for livechat.
